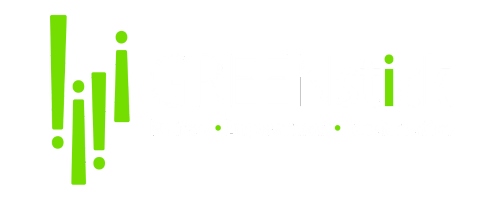- Check your Facebook page roles
- Connect your Instagram to Facebook
- Connect your Facebook page to the correct Instagram Account
- Connecting Facebook to Products and Business App
- Managing multiple Facebook Business Pages across different Business App accounts
- Update your permissions
- Switch to a personal account (and back again)
1. Check your Facebook page roles
In order to post, you’ll need to ensure you have Admin access to the Facebook Page you would like to post to.
- Log into the Facebook account that has been given access to the Page you would like to connect. On Facebook, go to the Facebook Page you are trying to connect to. You can find this under “Pages” on the left-hand menu of Facebook when you first log in. Click on the name of the page.
- In the menu on the left hand of the page that appears, scroll down to “Settings”.
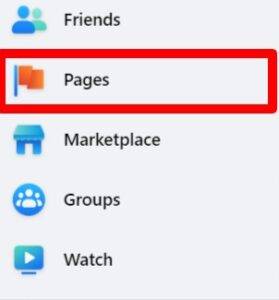
- Next, click on Page Roles. Scroll down to the bottom of the page where it says “Existing Page Roles”. Ensure your user is there, and the role assigned to you is “Admin“. There are other Facebook page roles like “Moderator” or “Editor”, but you will need to be an Admin to properly connect and post to the account. If you cannot find it, or if you are unable to access this page, you’ll need to reach out to have another admin grant you an admin role, or contact the owner of the page.
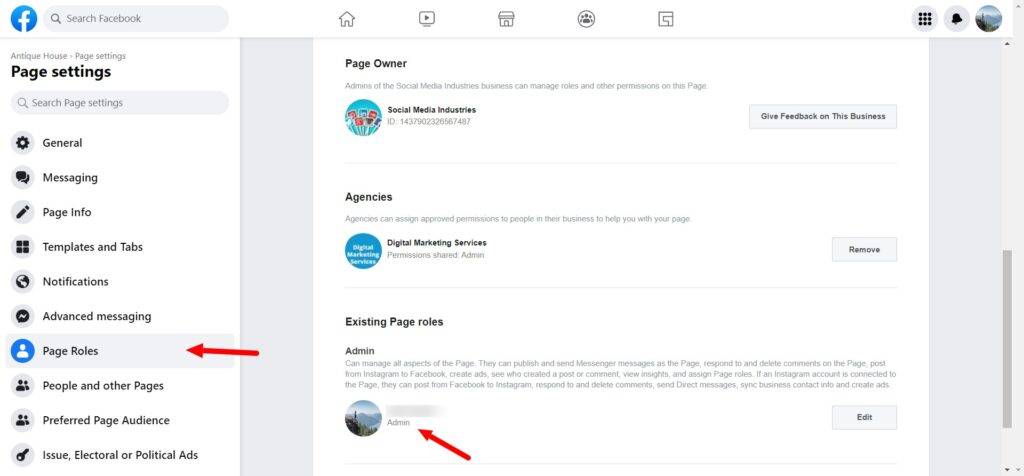
2. Connect your Instagram to Facebook
It’s important to ensure that your Instagram Business account is fully linked to a Facebook Page. This step can be completed on your mobile device or in your browser. Instagram accounts connected to Social Marketing must be Professional > Business accounts, not Professional > Creator accounts. The API currently does not support Instagram connections to Creator accounts. Please see Step 6 on how to switch your account type in Instagram.
Mobile:
- Open the Instagram app
- Tap
 , then tap Settings
, then tap Settings - Tap Account
- Tap Sharing to Other Apps
- Tap Facebook, then log in with your Facebook credentials
- Tap Continue, then tap Yes, Finish Setup
Browser:
- Log into Instagram.com
- Click on your profile picture in the top right hand corner
- Select Settings > scroll down to Meta Accounts Center
- Connect your Facebook account to Instagram by clicking Add Account
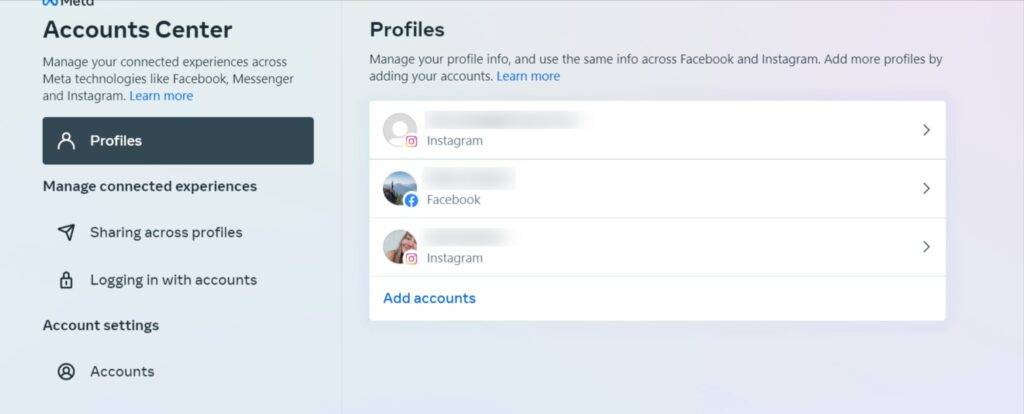
Please ensure that your Instagram profile is fully filled out, including phone number, birthday, etc. This is due to changes in the security requirements for Facebook’s API. The account may connect successfully if this is not done, but your posts may fail.
3. Connect your Facebook page to the correct Instagram account
When Instagram is first connected to a Facebook page, Facebook may require you to review the connection before other third-party applications can be used.
- From the business page on Facebook, click Settings
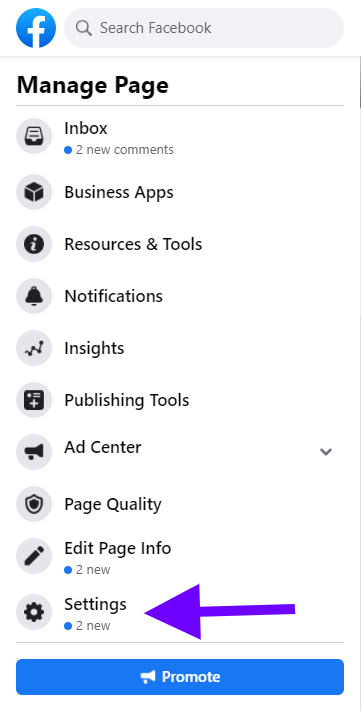
2. Click Instagram
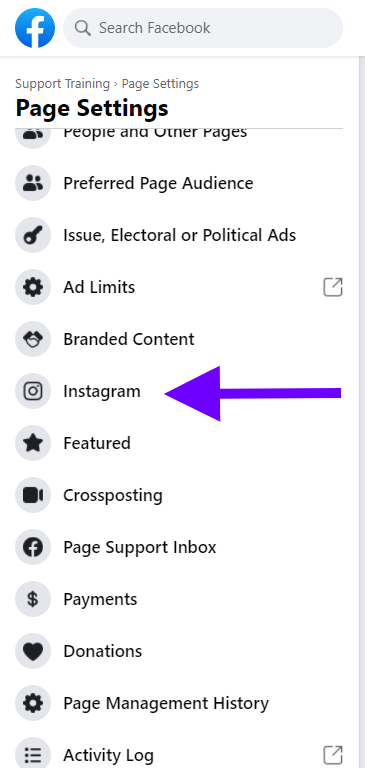
3. Look for the Review Account Connection notice
- If it appears, click Review Connection
- If it does not, proceed to update your permissions
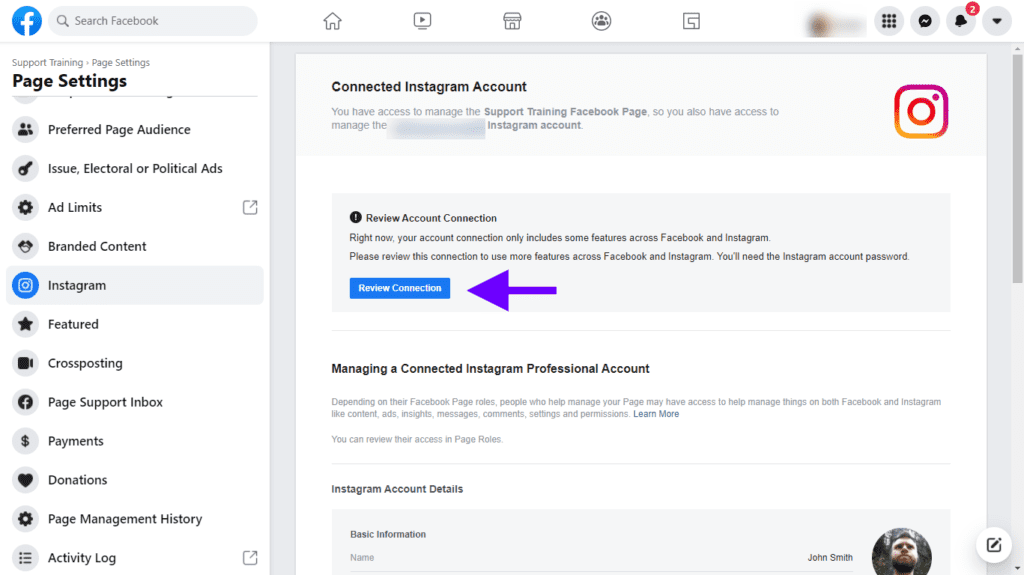
4. Follow Facebook’s instructions
4. Connecting Facebook to Products and Business App
- Select + to be taken to the Facebook Login screen. Enter your Facebook admin login credentials. If Facebook logs you in directly, please ensure you are logging in with the correct account with Admin privliges. To avoid errors, try completing this process in an incognito window–Facebook will prompt you to enter the credentials.
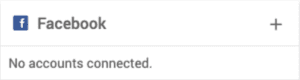
You need to make sure that the name next to “Continue” is the right Facebook account that you’re logging in with, i.e, the Facebook account that has Admin permission on the page.
Do NOT click Continue. Click “Edit Settings” first:
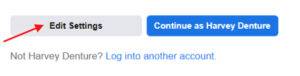
2. It will take you to a page similar to the one below.
Note: Make sure to select ‘All Pages’ as indicated in the screenshot below, and not just the page you want to connect to. This will not bring in all of your pages, however, it is required for the API to successfully connect.
If the page is not here, make sure the account you logged in with is the one you have the page permissions on.
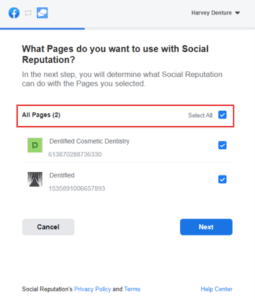
Click Next
3. Make sure all toggles are turned to “Yes”. Then click Done
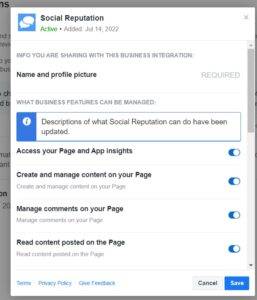
You’ll get directed back to our platform where a list of the pages you can connect will appear. Select the one you want to connect.
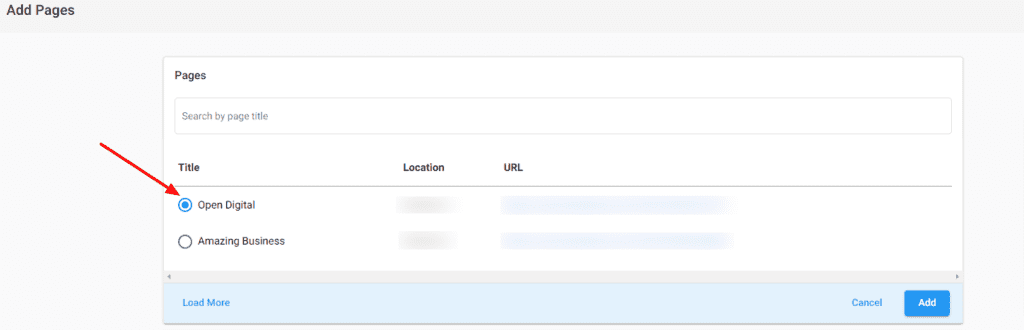
5. Managing multiple Facebook business pages across different Business App accounts
If you manage multiple Facebook business pages, each with its own connected Business App account, but you are experiencing connection problems or your accounts are disconnecting, you want to make sure that you have selected all of the pages in Facebook’s connection settings while connecting your accounts (as detailed in Section 4).
When connecting a Facebook business page for the first time:
Make sure to select all pages that you want to connect in any product or Business App account, not just for the business you are currently connecting.
When connecting a Facebook business page later:
There will be an additional step as you follow the steps in Section 4. After selecting + and logging in to Facebook you will be prompted with a screen that says “You have previously linked Social Reputation to Facebook.”
1. Click Edit Settings.
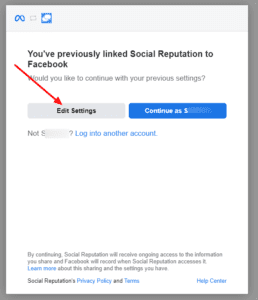
2. Select the additional Facebook Business Page(s) you want to add.
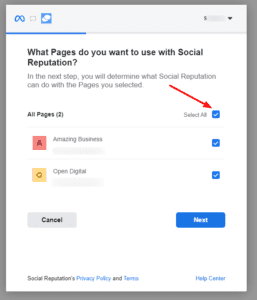
Note: Make sure that you do not deselect any other Facebook business pages that have already been connected. Deselecting a previously connected page in these settings will disconnect the previous connections for that Facebook business page.
3. Continue with the remaining connection steps by ensuring that Social Reputation is given all permissions, click Done, and then OK to be redirected back into the product to complete the connection.
6. Update your permissions
If none of the above options work, there’s a good chance that Social Marketing does not have the appropriate permissions to post.
This may happen if not all permissions were initially granted, or if either Facebook or Instagram update their security policies.
- Go to Facebook > Click on your Profile Picture> Settings & Privacy > Settings > Business Integrations > View and Edit
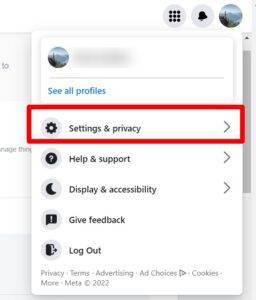
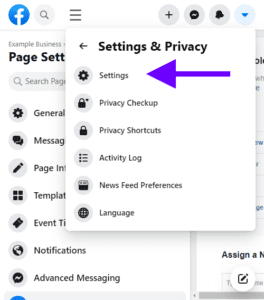
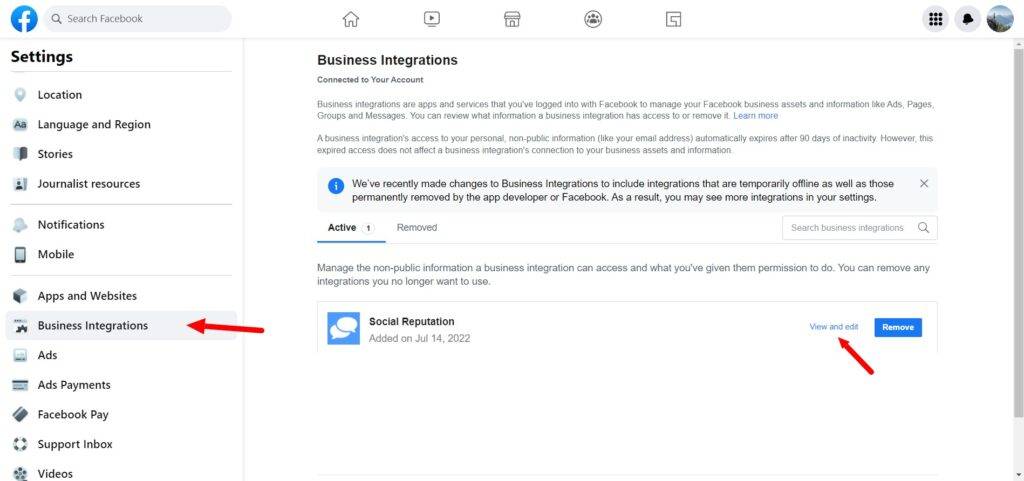
- Ensure all toggles for permissions are turned on and all pages are selected.
- Click Save
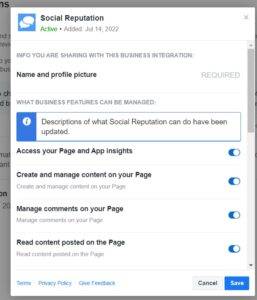
7. Switch to a personal account (and back again)
Sometimes, switching to a personal account from a business account on Instagram will fix the issue. This will turn off in-app insights for Instagram, and any existing insights on your posts or promotions will be lost.
Switch to a personal account
- Open the Instagram app on your mobile device
- Tap
 or your profile picture in the bottom right
or your profile picture in the bottom right - Go to
 > Settings > Account
> Settings > Account - Tap Switch Account Type
- Under Account, tap Switch to Personal Account.
- Tap Switch to Personal Account to confirm
Switch back to a professional account
Provided you have just followed the previous steps, you should be on the Settings page on Instagram on your mobile device. If you aren’t, follow steps 1-3 from the previous section again.
- Tap Account
- Tap Switch to Professional Business Account
- Follow Instagram’s instruction
Hopefully, these troubleshooting steps were able to resolve any issues you ran into when trying to connect or post to Instagram. If you are still having trouble, please reach out to our Support team at marketing@greenstick.io We’d be happy to set up a screen share to resolve your issues.